JAVA JDK 설치하기
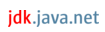
저는 JAVA11버전을 설치해보겠습니다.
1. JDK 다운로드 사이트
사이트 접속해서 openJDK Archive 클릭하기
JDK 11 Releases
JDK 11 Releases The JDK 11 Early Access Program has concluded. Please visit Java SE Downloads for production ready builds. Older releases, which do not include the most up to date security vulnerability fixes and are no longer recommended for use in produc
jdk.java.net
2. 다운로드 받고 압축해제하기
11.0.1 버전으로 가서 Windows 64bit 옆에 있는 zip 누르고 압축해제하기
용량은 (179MB)짜리입니다.
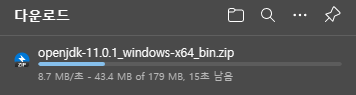
3. jdk 가 들어갈 폴더만들기
C:\Program Files 폴더에 OpenJDK 폴더 생성해서 jdk-11.0.1 폴더를 OpenJDK 폴더 안으로 이동시킵니다.
4. 시스템 환경 변수 편집창 켜기
하단의 검색부분에 '변수'를 검색합니다.
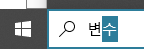
그러면 '시스템 환경 변수 편집' 이 뜹니다.
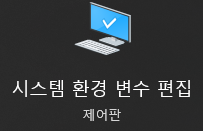
5. 환경변수 설정하기(시스템변수)-2
시스템 속성창에서 하단에 '환경변수' 버튼을 눌릅니다.
하단의 '시스템변수'를 수정합니다.
상단의 시스템변수에 Path누르고 '편집' 버튼을 눌러 아래처럼
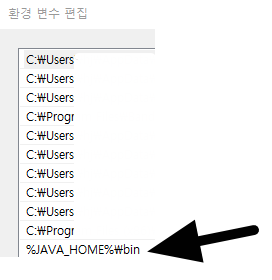
%JAVA_HOME%\bin위 경로를 추가해주세요.
하나 더!
새로만들기 버튼을 눌러서
변수이름 JAVA_HOME
변수 값 C:\Program Files\OpenJDK\jdk-11.0.1이렇게 추가해주면 끝납니다.
6. 설치 확인하기
제대로 java11이 설치되었는지 확인해보겠습니다.
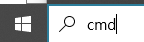
모니터 왼쪽 하단의 검색창에 cmd를 치면
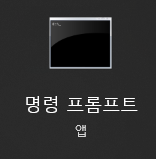
명령프롬프트가 뜹니다. 클릭해서 아래 명령어를 입력합니다.
java -version
openjdk version "11.0.1" 2018-10-16
OpenJDK Runtime Environment 18.9 (build 11.0.1+13)
OpenJDK 64-Bit Server VM 18.9 (build 11.0.1+13, mixed mode)아래처럼 11.0.1 이 보이면 성공입니다.
만약 11.0.1이 안보이신다면, 환경변수 설정 후 재부팅을 안해서일겁니다. 재부팅하고 다시한번 cmd 창 켜서 확인해보세요~
'Java' 카테고리의 다른 글
| [JAVA] vscode에서 org.json.simple 오류 해결방법 (1) | 2022.10.07 |
|---|---|
| [JAVA] vscode로 java 프로젝트 만들기 (0) | 2022.10.06 |
| [Eclipse] 이클립스 시작시, 워크스페이스(workspace) 선택 창 띄우기 (0) | 2022.06.10 |



댓글